當我們想要將照片放入我們設計的畫面中的時候,
除了製作成單張照片的狀態,我們也可以透過柔化邊緣,
讓照片和背景融合在一起,
這樣畫面的感覺會完全不同喔!
要做這種效果要注意幾個步驟:
1、先將要放入的照片尺寸縮小,這樣選取時,柔化的效果才會明顯。
2、選取範圍之前,要把屬性工具列中的柔化效果開大一些。
3、有時候我們要放入的部份形狀比較特殊,所以除了矩形、橢圓形之外,我們也可以使用套索工具,選取不規則的形狀。
-如果想要學這個功能的小朋友們,請看下面的教學影片吧!^^
-本影片播放後可切換高畫質檢視
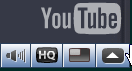
*-相關學習:
10、選取工具
~1、選取工具-標準選取工具和柔邊效果…可以挖照片喔!^^ 示範版本:PhotoImpact-10
選取工具-用選取工具將其他照片放入影像中 示範版本:PhotoImpact-X3
~2、選取工具-套索工具和智慧型套索…不規則形狀的選取 示範版本:PhotoImpact-10
~3、選取工具-魔術棒工具(可以換背景喔!^^) 示範版本:PhotoImpact-10
~4、選取工具-用魔術棒來做影分身 示範版本:PhotoImpact-X3
~5、選取工具-取消選取…(如果你突然發現明明做了填充或是擦去的動作,卻沒有效果?) 示範版本:PhotoImpact-10
~6、選取工具-選取區的加減和轉成物件 示範版本:PhotoImpact-10
~7、選取工具-將選取的部份去掉(搭配了文字工具技巧) 示範版本:PhotoImpact-10
~8、選取工具-讓放入的照片柔化 示範版本:PhotoImpact-X3
回-PhotoImpact-X3繪圖軟體教學目錄
回-影音教學目錄-多媒體
.
除了製作成單張照片的狀態,我們也可以透過柔化邊緣,
讓照片和背景融合在一起,
這樣畫面的感覺會完全不同喔!
要做這種效果要注意幾個步驟:
1、先將要放入的照片尺寸縮小,這樣選取時,柔化的效果才會明顯。
2、選取範圍之前,要把屬性工具列中的柔化效果開大一些。
3、有時候我們要放入的部份形狀比較特殊,所以除了矩形、橢圓形之外,我們也可以使用套索工具,選取不規則的形狀。
-如果想要學這個功能的小朋友們,請看下面的教學影片吧!^^
-本影片播放後可切換高畫質檢視
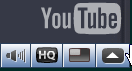
*-相關學習:
10、選取工具
~1、選取工具-標準選取工具和柔邊效果…可以挖照片喔!^^ 示範版本:PhotoImpact-10
選取工具-用選取工具將其他照片放入影像中 示範版本:PhotoImpact-X3
~2、選取工具-套索工具和智慧型套索…不規則形狀的選取 示範版本:PhotoImpact-10
~3、選取工具-魔術棒工具(可以換背景喔!^^) 示範版本:PhotoImpact-10
~4、選取工具-用魔術棒來做影分身 示範版本:PhotoImpact-X3
~5、選取工具-取消選取…(如果你突然發現明明做了填充或是擦去的動作,卻沒有效果?) 示範版本:PhotoImpact-10
~6、選取工具-選取區的加減和轉成物件 示範版本:PhotoImpact-10
~7、選取工具-將選取的部份去掉(搭配了文字工具技巧) 示範版本:PhotoImpact-10
~8、選取工具-讓放入的照片柔化 示範版本:PhotoImpact-X3
回-PhotoImpact-X3繪圖軟體教學目錄
回-影音教學目錄-多媒體
.
全站熱搜



 留言列表
留言列表
 雜七雜八
雜七雜八 